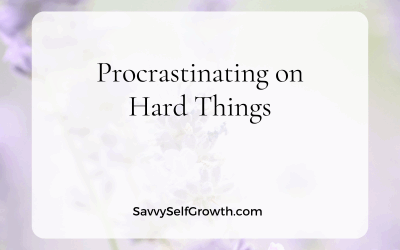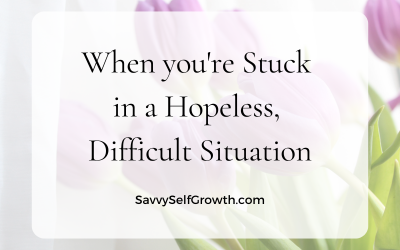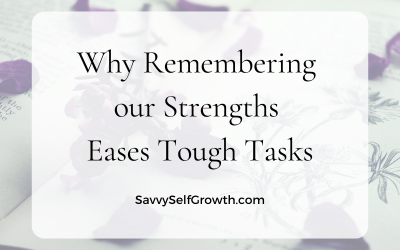In Part 1, I discussed the reasons for my decision to change my email autoresponder service from iContact to Aweber. I also outlined the steps that will be necessary. Here are the steps described in more detail.
A month to a week in Advance: Prepare your current subscribers for the move
- Send your usual newsletter with a valuable article.
- Mention that you’re moving to a different email provider soon.
- Make a really brief note that they will be required to confirm their subscription.
- Mention that you’ll send them a quick reminder a day or two before the move.
Prepare Aweber for your current subscribers
- In Aweber, create a new list with a name that makes sense to you.
- During the list creation process, Aweber gives you a chance to copy and paste the url of a “success page”. This is a page your subscribers will be sent to as soon as they’ve confirmed their subscription to your list in Aweber. Prepare this “success page” on your own website ahead of time and paste the link here, or you can edit the Aweber list later with your url.
- Aweber provides a standard opt-in message – edit the message to make it personal, so your followers will recognise it’s from you.
- Aweber provides a standard subject line for this message. Edit it if you wish, to make it more personal. If you used an edited subject line, it takes a couple of hours for them to approve that subject, and you will receive an email when it’s approved. They’ll want to make sure it’s a subject that will get past spam filters.
- Prepare a welcome message for your followers in Aweber. This is a message where you’ll thank your loyal followers for choosing to stay connected. It’s a great idea to offer them something of great value to thank them for supporting you. You can of course mention these gifts in your preparation email a week in advance!
- You can also do a series of follow-up messages. For some of my lists (I had a few lists to migrate), I chose to have 3 follow-up messages, each 2 days after the previous, each with another valuable download and a link to the previous download as well.
A day or two in Advance: Remind your Current Subscribers
- Send a really short email to remind your subscribers you’re moving over to a new email service.
- Remind them of the gifts waiting for them to say thank you.
- Remember the opt-in subject line you created in point 4 above? Copy and paste this subject line into this email – and tell your subscriber to expect an email with this subject line! Prepare them and let it be as easy as possible for them to keep supporting you.
Export your current Contacts
- After you’ve sent the reminder, a few people may unsubscribe. That’s okay – it’s partly a clean-up operation. This gives you a chance to migrate those who really want to hear from you.
- Clean up your contacts in the old system, if necessary. Look at which emails had just bounced as a result of the “reminder” email. Delete them so you can export a clean list.
- Export your current contacts to a “csv” file. Normally your email service makes it easy – so follow the prompts.
Import the list of subscribers in Aweber
- In Aweber, go to your list > Subscribers > Add Subscribers and follow the prompts from there to import the list you saved from the previous email provider.
- Aweber gives you the opportunity to “map” the columns of the previous list to a list of columns in the new system. It’s easy to do, and you can also create new columns here if they did not provide that column. For instance, I had captured the Mobile and City in iContact, and I was able to create those columns during this step to make sure all the data goes to the right places in the Aweber system.
- After the import is complete, an Aweber Import Specialist reviews the imported contacts to make sure it’s a clean list.
- You’ll receive an email as soon as your import is approved.
- Voila – wait for your first email to tell you that you have a new subscriber!
Keep the Old System for a Month to Correlate
Yes this could take a lot of work! Do it if it’s important to bring over as many subscribers as possible.
- Keep the 2 systems running side by side for a month (Aweber charges $1 for the first month, so you won’t have to pay double).
- When a person confirms in Aweber, delete them off the list in the old system.
- After 2 weeks or so, send a reminder from the old system to opt in so they can receive their specially prepared gifts.
At some stage, we’ll have to let go of some of our subscribers. Again, like I’ve mentioned – letting go of old energy allows us to receive many new gifts and brand new, fresh energy into our lives. See it that way, and prepare for a flood of new subscribers from unexpected places!
For Brand New Subscribers
As in your previous email system:
- Create a list.
- Create a sign-up form (super easy and beautiful in Aweber!).
- Craft an optin message and subject line.
- Create a website “success page” where you thank your subscribers and link to their gifts.
- Create a welcome message (or follow-up messages) where you thank them, and have the links to their gifts.
Extra Tips
Create a table where you can tick off and store all the steps. I got incredibly confused at some stage between all my lists. What have I created, Have I done the welcome message? Have I done the success page for this list?? It was frustrating. Create a table to help you keep track. Something like:
- List Name
- Confirm Message Subject Heading
- Confirm Message Body
- Welcome Message
- Website Success URL
- URL to the gifts you’re offering
Use this table for for each list you migrate. Keep track, tick off. Keep it organized and logical.
Pricing
The pricing brackets of the 2 systems differ. iContact have brackets for 0 – 250 subscribers ($10), and 251 – 500 ($14), which makes it more affordable for smaller lists. Aweber’s smallest brackets is 0-500 subscribers at $19.
Here is the pricing for iContact and Aweber.
Aweber offers a month “test drive” for only $1. That’s what helped me to decide it’s the right system for me. I could take a look at the functionality and ease of use inside. If it’s not the right system for you, it’s easy to cancel the “test drive”!
Did this article help? I’d love to hear from you!